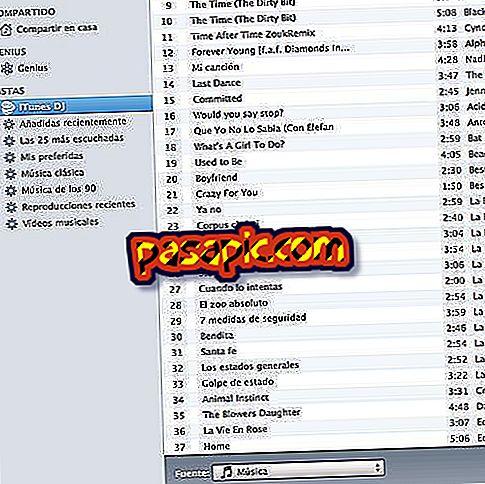Comment utiliser le trackpad multipoint sur un Mac

Si vous avez un nouveau Macbook dans l'une de ses versions ou si vous avez simplement décidé de laisser votre souris sur votre iMac et que vous venez de le faire avec un Trackpad magique et que vous ne l'utilisez que pour déplacer le curseur et cliquer, il vous manque un grand monde d'options . Saviez-vous que, selon le nombre de doigts que vous utilisez et la façon dont vous les déplacez, vous pouvez faire en sorte que votre Mac fasse bien plus que simplement déplacer le curseur et cliquer? En .com, nous vous expliquons comment utiliser le pavé tactile multipoint sur un Mac .
Défilement avec deux doigts
Voulez-vous faire défiler la page ou télécharger? Vous n'avez pas besoin de rechercher les barres de défilement latérales. Si vous déplacez deux doigts vers le haut ou le bas sur le trackpad, le contenu que vous regardez diminuera également.

Zoom intelligent
Appuyez deux fois sur le pavé tactile avec deux doigts pour voir quelque chose de plus gros à l'écran. Le système effectuera un zoom sur l'élément sur lequel vous avez le curseur. Répétez l'action pour revenir à l'état normal.

Zoom avec deux doigts
Comme sur votre smartphone ou votre tablette: séparez deux doigts sur le pavé tactile pour agrandir une image et joignez-les pour les réduire.

Page précédente ou suivante
Faites glisser deux doigts vers la gauche pour aller à la page précédente et vers la droite pour la suivante. Si la page sur laquelle vous vous trouvez contient du contenu sur les côtés, vous allez glisser jusqu'à la fin avant de changer de page.

Aller au contrôle de mission
Faites glisser trois doigts vers le haut sur le trackpad pour voir Mission Control.

Basculer entre les applications en plein écran et les espaces
Faites glisser trois doigts vers la gauche ou vers la droite pour passer à d’autres applications ou espaces en plein écran.

Lancer le tableau de bord
Fermez trois doigts et votre pouce sur le trackpad (allez d’ouvert à fermé) pour voir le tableau de bord. Pour revenir à votre position actuelle, faites le geste opposé: séparez le pouce et trois doigts.

Exposé
À trois doigts du trackpad, le programme sur lequel vous allez être exposé sera exposé, de sorte que vous verrez toutes les fenêtres de cette application ouverte. Faites glisser les trois doigts vers le haut pour quitter Exposé.

Voir le bureau
Séparez votre pouce et trois doigts sur le pavé tactile, comme si vous effectuiez un zoom.

Recherche
Si vous appuyez sur le trackpad avec trois doigts, vous rechercherez la définition du mot sélectionné ou sous le curseur à ce moment.

Centre de notification
Faites glisser deux doigts du bord droit du trackpad, de l’extérieur vers la gauche. Le centre de notification sera affiché.