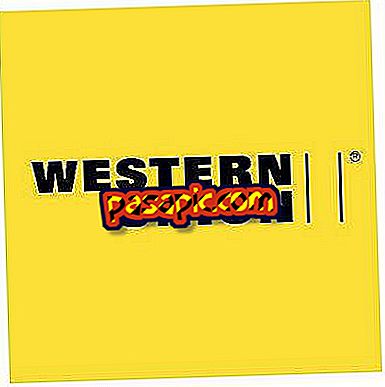Comment rendre les documents Word visibles en même temps

Microsoft Word est capable de travailler avec plusieurs documents ouverts en même temps et vous pouvez les voir sur le bureau. Les fichiers peuvent être des copies du même document ou des documents différents. Ces fichiers sont affichés à l'écran dans leur propre fenêtre et se déplacent sur le bureau si vous le souhaitez. Il est possible de modifier la taille de l'écran Windows Word et de les organiser de manière à ce que plusieurs documents soient visibles en même temps . De plus, les informations peuvent être copiées ou déplacées entre les documents à l'aide du presse-papiers.
1
Démarrez Microsoft Word 2010 en cliquant sur le raccourci dans la barre d'outils ou en cliquant sur "Démarrer", "Tous les programmes", "Microsoft Office" et "Microsoft Word 2010." Vous pouvez également double-cliquer sur un raccourci sur le bureau ou dans un document Word à partir de l'Explorateur Windows.
2
Cliquez sur "Fichier" et "Ouvrir" et sélectionnez un document Word à ouvrir dans la liste. Vous pouvez également commencer à écrire dans le document vierge créé automatiquement au lancement de Word.
3
Relancez Word à partir du menu contextuel du bureau ou du bureau ou double-cliquez sur un raccourci sur le bureau ou sur un document Word dans l'Explorateur Windows. Sinon, cliquez à nouveau sur "Fichier" et "Ouvrir", puis ouvrez un deuxième document de la liste.
4
Cliquez sur l'icône Word dans la barre des tâches à côté du bouton Démarrer, puis cliquez sur le document Word pour basculer avec d'autres documents en plein écran. Alternativement, maintenez la touche "ALT" enfoncée et appuyez sur "TAB" pour faire défiler la liste des documents et applications ouverts. Ensuite, relâchez les touches lorsque le document ou la demande est présenté pour basculer vers cette fenêtre.
5
Restaurez toutes les fenêtres en cliquant sur "Restaurer" (double case) dans le coin supérieur droit de la fenêtre Word, entre les boutons "Réduire" (signe moins) et "Fermer" ("X"). Notez que ce bouton bascule entre "Restaurer" (double case) et "Agrandir" (carré) selon que la fenêtre est en plein écran et qu'elle peut être restaurée, ou qu'elle est déjà inférieure à l'écran.
6
Cliquez et maintenez la souris sur l'un des bords de la fenêtre lorsque le curseur se transforme en double flèche. Faites glisser la souris pour amener la taille de la fenêtre aux dimensions souhaitées. Relâchez la souris. Cliquez sur la barre de titre du document et maintenez-la enfoncée, puis faites-la glisser à l'emplacement souhaité pour organiser les documents à l'écran et obtenir une meilleure visibilité.
Pourboires- Ajustez la taille de chaque fenêtre pour permettre à une section pertinente du document de rester visible à l'écran. Plusieurs documents Word et plusieurs autres fenêtres peuvent être ouverts en même temps si vous le souhaitez.
- Soyez prudent lorsque vous travaillez sur plusieurs copies du même fichier car des modifications peuvent être apportées à plusieurs copies, mais ne seront pas fusionnées ultérieurement. Chaque copie doit être enregistrée avec un nom de fichier différent et une seule copie avec le nom du fichier d'origine peut être enregistrée.