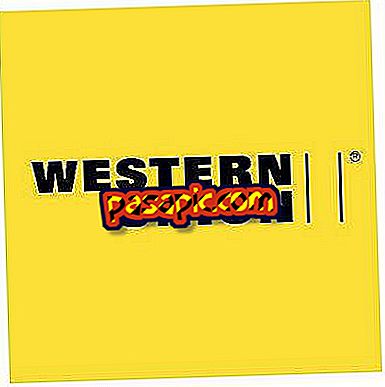Comment faire un photomontage dans Photoshop

Dans cet article, nous expliquerons comment réaliser un photomontage dans Photoshop . En particulier, nous allons placer un élément d'image, en l'occurrence un chat, sur une autre photo qui servira d'arrière-plan, une image d'un champ. C'est une tâche simple si vous suivez les étapes exactement comme nous les avons indiquées. Ce programme d'édition d'images très répandu vous permet de sélectionner l'objet que vous allez transmettre à l'autre photo en détail. En .com, nous expliquons comment réaliser un photomontage dans Photoshop .
Pas à suivre:1
La première étape pour réaliser un photomontage dans Photoshop consiste à ouvrir l'image à partir de laquelle on souhaite couper l'élément que l'on passera ensuite à l'autre photo, qui servira d'arrière-plan. Comme vous pouvez le constater, un chat repose sur un livre et un cahier au sol. Nous allons faire en sorte qu'il se trouve sur la table d'un champ, le même qui sert de papier peint à l'ordinateur.
Pour ce faire, nous ouvrons l'image du chat avec Photoshop et, dans le menu latéral vertical, cliquez sur "l'outil Pinceau".

2
Ensuite, nous marquons également le dernier élément de ce menu et, dans la partie ci-dessus, nous choisissons la taille de l'outil. Pour que vous puissiez sélectionner des critères, vous devez savoir que vous devez sélectionner le contour de l'objet et tout son intérieur pour créer un photomontage dans Photoshop.

3
Dans cette étape, vous voyez comment nous avons déjà sélectionné le contour.

4
Et maintenant tout l'intérieur aussi.

5
Une fois que vous relâchez l'outil, vous verrez que vous avez sélectionné l'élément, le chat, que nous voulons déplacer vers une autre photo en effectuant un photomontage dans Photoshop. Cependant, en réalité, nous avons choisi le fonds. Par conséquent, nous devons aller dans "Sélection" et "Investir" pour avoir l'objet qui nous intéresse sous contrôle.

6
L'étape suivante consiste à affiner la sélection afin que, par exemple, les poils du chat soient bien séparés du fond. Pour ce faire, nous sélectionnons l'outil "Lasso" et "Perfection des arêtes de sélection".

7
Dans la nouvelle fenêtre qui apparaît, cochez la case "Enveloppe noire" et mettez-la de côté, sans la fermer, afin de manipuler l'image. Simplement, ce que vous devez faire est de déplacer le curseur sur le bord de l'objet et, automatiquement, la sélection sera améliorée. Lorsque vous avez terminé, appuyez sur "OK".

8
Maintenant, allez dans "Calque" et "Dupliquer le calque", pour pouvoir travailler avec ce nouveau calque pour créer le photomontage dans Photoshop.

9
Vous devez maintenant ouvrir dans une nouvelle fenêtre de Photoshop l'image sur laquelle vous allez placer le chat, de manière à afficher les deux images. Tenez-vous sur le chat et sur le nouveau calque. Ensuite, choisissez le premier outil dans le menu vertical, placez la souris sur le chat, appuyez sur et sans relâcher la souris, faites glisser l'élément sur l'image qui servira d'arrière-plan.

10
Ici vous avez le chat sur le terrain et pour finir de faire votre photomontage dans Photoshop il vous suffit de sauvegarder l'image.

11
Ici vous avez votre photomontage déjà fait. Maintenant que vous connaissez la technique, utilisez votre créativité pour créer des compositions plus complètes et plus attrayantes.