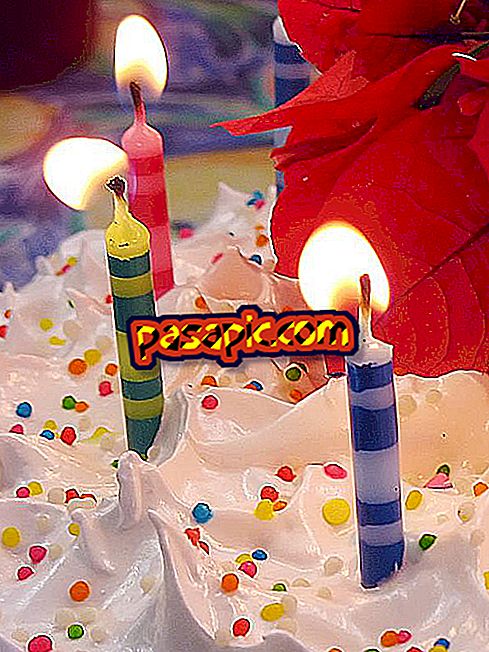Comment changer le nom d'utilisateur Windows 8

Lorsque vous configurez votre ordinateur Windows 8 pour la première fois, je suis sûr que vous avez demandé un compte et il est maintenant possible que le nom d'utilisateur ne ressemble pas du tout à votre nom. Nous pouvons avoir mille raisons de changer ce nom de compte que nous n'aimons pas, mais changer le nom d'utilisateur n'est pas aussi facile que dans les versions précédentes de Windows. Ou plutôt, ce n’est pas si intuitif, car en moins de deux minutes, nous pouvons changer le nom; à partir de là, nous allons expliquer comment changer le nom d'utilisateur Windows 8 .
1
La première étape consiste à accéder au moteur de recherche Windows 8 pour lequel nous avons plusieurs options: dans le menu qui apparaît lorsque vous appuyez sur la touche Windows, ouvrez la loupe (ou écrivez directement); Appuyez simultanément sur les touches Windows et R ou ouvrez le moteur de recherche qui apparaît lorsque vous déplacez le curseur sur le côté droit de l'écran.
Dans cet article, nous découvrons les raccourcis clavier pour Windows 8.
2
Dans le moteur de recherche, nous introduisons le mot netplwiz et cliquez sur accepter ou sélectionnez Oui si le UAC apparaît. Dans la fenêtre "Comptes d'utilisateurs", vous devez sélectionner le nom d'utilisateur que vous souhaitez modifier et cliquer sur "Propriétés".
3
Lorsque la fenêtre "Propriétés" a été ouverte, vous devez écrire dans le champ "Nom d'utilisateur" le nouveau nom que vous souhaitez attribuer à l'utilisateur. Il ne reste plus qu'à cliquer sur "Appliquer", puis sur "Accepter" pour enregistrer le changement de nom.
Pour vérifier que le nom a bien été modifié, vous pouvez appuyer sur la touche Windows. En haut à droite, vous devriez voir le nouveau nom d'utilisateur Windows 8.

4
C'est l'une des possibilités mais nous en avons plus. Une autre consiste à modifier le nom d'utilisateur à partir du Panneau de configuration . Contrairement aux versions précédentes de Windows, pour accéder au Panneau de configuration de Windows 8, il ne suffit pas d’ouvrir le menu Démarrer, vous devez le rechercher via le moteur de recherche.
5
Une fois que le panneau de configuration apparaît à l'écran, vous devez sélectionner les options "Comptes d'utilisateurs" et "Sécurité familiale", qui apparaîtront en surbrillance verte. Veillez à ne pas appuyer sur "Changer le type de compte" ou les options de protection de l'enfance, qui à cette occasion ne nous intéressent pas.
6
Encore une fois, sélectionnez "Comptes d'utilisateurs" dans le menu qui apparaît et vous verrez alors l'option pour changer le nom du compte. Nous cliquons là-bas et nous devons simplement entrer le nouveau nom que nous voulons attribuer à notre compte Windows 8 . Une fois que vous l'avez entré, il vous suffit de cliquer sur Modifier le nom et la nouvelle configuration sera sauvegardée.

7
Au cours du processus Windows, il peut vous être demandé de saisir le mot de passe de l'administrateur. Si vous souhaitez modifier le nom d'un compte autre que celui de l'administrateur, vous devez entrer le mot de passe du compte principal, et non le mot de passe du compte auquel vous vous êtes connecté, car "l'autorisation" de l'administrateur est requise pour que le changement. Si l'administrateur n'a pas de mot de passe, nous le laissons vide et le problème résolu.
Nous vous proposons ici un didacticiel vidéo afin que vous sachiez comment fonctionne Windows 8.